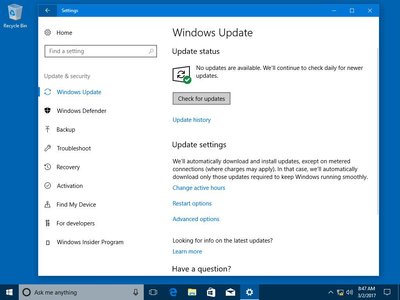
Tai pirmas žingsnis, kurį turėtumėte atlikti naujoje sistemoje. Žinoma, tuo metu, kol jūsų naujasis kompiuteris dirba, „Microsoft“ spėjo išleisti daugybę pataisymų ir naujinių. Sukaupti naujiniai gali užimti daug laiko kol juos įdiegsite, taigi galite pradėti naujinti iškart, jau dabar.
Pirmiausia įsitikinkite, kad jūsų kompiuteris yra prijungtas prie interneto. Tada pasirinkite meniu „Start“ ir atidarykite „Settings“ → „Updates and Security“ → „Check for Updates“. Palaukite, kol sistema įdiegs visus galimus atnaujinimus.
Tikiuosi, kad naujinimai neužims didelės dalies jūsų laiko, tačiau būkite pasiruošę, kad blogiausiu atveju naujo kompiuterio atnaujinimas gali užtrukti valandą ar ilgiau.
2. Atnaujinkite tvarkykles (neprivaloma)
Paprastai „Windows 10“ automatiškai suranda ir nustato tvarkykles. Taigi daugeliu atvejų galite praleisti šį žingsnį ir pamiršti apie savo aparatūros tvarkyklių paiešką.
Tačiau kai kuriais atvejais galite įdiegti tvarkykles ir rankiniu būdu. Pavyzdžiui, jei pastebėjote, kad kai kurie įrenginiai – garsiakalbiai, vaizdo plokštė, internetinė kamera netinkamai veikia su „draiveriu“, kurį siūlo „Windows 10“. Įdiegiant tvarkykles jums gali pagelbėti nemokama programa „Snappy Driver Installer“.
3. Įdiekite naršyklę
Jei manote, kad „Edge“ jums netinka, pirmiausia turėtumėte įdiegti patogesnę naršyklę. Galite pasirinkti „Chrome“, „Firefox“, „Opera“, „Vivaldi“ (ir daugybę kitų mažiau populiarių naršyklių, jei staiga užsinorėsite egzotikos).
Įdiegę naršyklę, turite pridėti keletą reikalingų plėtinių. Visų pirma, tai reklamos blokatoriai (pvz., „AdBlock“).
Ir būtų gerai sinchronizuoti naršyklės istoriją ir nustatymus su kitais jūsų įrenginiais.
4. Apsaugokite sistemą, naudodami antivirusinę programą
„Windows 10“ turi įmontuotą „Windows Defender“ antivirusinę programą, kuri visuomet įjungta pagal numatytuosius nustatymus. Be to, jei įsigijote kompiuterį su iš anksto įdiegta operacine sistema, jame taip pat gali būti įdiegta tam tikros antivirusinės programos bandomoji versija.
„Windows Defender“ – tai gera antivirusinė priemonė, kurios daugeliu atvejų pakanka, norint apsaugoti jūsų namų kompiuterį. Tačiau antivirusinės iš „Microsoft“ gali nepakakti, kad kompiuteris būtų tinkamai apsaugotas nuo galimų tinklo grėsmių, jei aktyviai diegiate naujas programines įrangas ar lankotės nepatvirtintose svetainėse.
Laimei, jums neprireiks daug išlaidų antivirusiniam paketui įsigyti. Jūs galite pasirinkti geriausias nemokamas antivirusinės programas.
5. Pašalinkite nereikalingas programas
„Windows 10“ turi daugybę integruotų ir iš anksto įdiegtų „Microsoft“ ir jūsų kompiuterio gamintojų programų. Galite ištrinti tai, ko nenorite naudoti, taip atsilaisvins vieta kompiuteryje.
Norėdami pasirinkti programas, kurias ketinate ištrinti atidarykite „Nustatymai“ → „Sistema“ → „Programos ir funkcijos“, tada dešiniuoju pelės mygtuku spustelėkite nepageidaujamą programą ir pasirinkite „Trinti“.
Taip pat galite ištrinti įdiegtas „Windows 10“ „Metro“ programas.
6. Įdiekite reikalingas programas
Dabar reikia įdiegti programinę įrangą, kuri skirta kasdieniniam kompiuterio naudojimuisi. Čia pateikiamos nemokamos programos, be kurių būtų sunku išsiversti, dirbant jūsų namų kompiuteriu.
„Office“ paketas: „OpenOffice“, „LibreOffice“, „WPS Office“.
„PDF“ peržiūra: „Sumatra“, „SlimPDF“, „PDF-XChange“.
Vaizdo peržiūros programos: „XnView MP“, „FastStone Image Viewer“.
El. pašto programa: „Thunderbird“, „Mailspring“, „Sylpheed“.
Slaptažodžių tvarkyklė: „KeePass“, „LastPass“.
Archyvatorius: „7-Zip“, „PeaZip“.
Žinučių programa: „Telegram“, „Skype“.
„Debesų“ saugykla: „Dropbox“, „Google Drive“.
Skaitmeninė užrašų knygelė: „OneNote“, „Evernote“, „Simplenote“.
Garso ir vaizdo grotuvas: „AIMP“, „foobar2000“, „MPC-HC“, „VLC“.
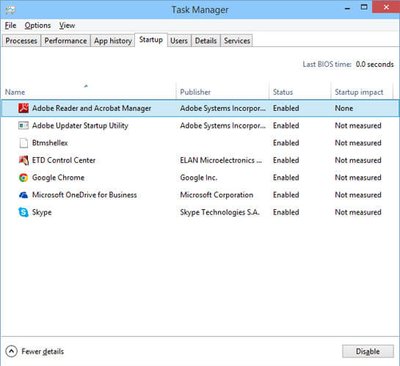
Kai paleisite „Windows 10“, automatiškai pasileis ir tos programos, kuriomis dažnai nesinaudojate. Kuo mažiau turite programų, kurios pasileidžia automatiškai, tuo greičiau pasileis sistema. Taigi galite pašalinti nereikalingas programas iš kompiuterio.
Paleiskite užduočių tvarkyklę su Ctrl + Shift + Esc klavišų pagalba. Spustelėkite „Išsami informacija“, tada pasirinkite skirtuką „Paleistis“. Dešiniuoju pelės mygtuku spustelėkite programą, kurią norite pašalinti iš automatinio paleidimo, ir spustelėkite „Neleisti“.
8. Pakeiskite numatytasias programas
Įdiegtos „Windows“ programos puikiai tinka planšetiniams kompiuteriams, tačiau personaliniame kompiuteryje verta jas pakeisti į labiau funkcionalesnes. Tai galite padaryti per parametrų nustatymus „Options“.
Meniu suraskite punktą „Pradėti“, atidarykite „Nustatymai“, tada spustelėkite „Sistema“ ir pasirinkite „Numatytosios programos“. Čia galite pasirinkti pageidaujamą naršyklę, el. pašto programą, muzikos ir vaizdo įrašų grotuvus bei vaizdo peržiūros programą.
Be to, galite tiksliau suskirstyti pageidaujamas programas pagal failų tipus, kuriuos norite atidaryti. Spustelėkite „Pasirinkti standartines programas pagal failo tipą“, kad susietumėte programas su atskirais PDF, DOCX, TXT failais ir pan.
9. Perkelkite naudotojo aplankus
„Windows 10“ saugo naudotojo duomenis (dokumentus, nuotraukas, muziką ir vaizdo įrašus) tame pačiame disko skyriuje, kur yra pati operacinė sistema. Iš esmės, jei jūsų sistemos diskas yra pakankamai talpus, galite palikti viską taip, kaip yra.
Tačiau naudotojo aplankų perkėlimas į kitą diską ar skyrių duos jums keletą privalumų. Visų pirma jūs galėsite neapkrauti sistemos disko su filmais ir muzika. Tai ypač svarbu, jei sistema įdiegta nedideliame SSD diske.Be to, jums nereikės jaudintis, kaip išsaugoti duomenis, kai iš naujo įdiegiama sistema, jei jie bus kitame diske ar skyriuje.
Atidarykite „Parametrai“ ir eikite į „Sistema“ → „Saugykla“, tada – „Pakeisti naujo turinio išsaugojimo vietą“. Pasirinkite kuriame diske norite išsaugoti savo duomenis.
10. Sukurkite atkūrimo tašką
Dabar, kai beveik baigėte naujųjų „Windows“ konfigūravimą, būtų neblogai išsaugoti atliktą darbą sistemoje, kad gedimo atveju jūsų darbas neišnyktų be pėdsakų. Sukursime „Windows“ atkūrimo tašką ir sukonfiguruosime sistemą, kad ji pati periodiškai sukurtų atkūrimo taškus.
Spustelėkite mygtuką „Pradėti“ ir įveskite „Valdymo skydas“, tada eikite į „Sistemos ir priežiūros“ → „Sistema“. Atidarykite elementą „Sistemos apsauga“. Spustelėkite „atkūrimo parinktys“, įgalinkite atkūrimo taškų kūrimą ir nurodykite, kiek vietos jiems norite skirti.
Po to spustelėkite „Sukurti“. Įveskite atkūrimo taško aprašymą, kad galėtumėte esant reikalui lengvai jį rasti. Palaukite, kol taškas bus sukurtas.
Atlikta. Dabar, jei jūsų sistemoje atsitiks kažkas negero, galėsite lengvai ją atkurti .
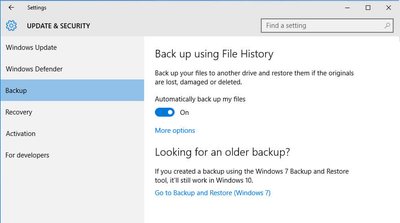
Yra daug atsarginių kopijų kūrimo priemonių, įskaitant „Acronis“ ir „Paragon“ komercinius pasiūlymus. Tačiau „Windows 10“ taip pat turi įdiegtą atsarginių kopijų kūrimo įrankį.
Norėdami juo pasinaudoti, atidarykite „Nustatymai“ ir spustelėkite „Sistema ir saugumas“ → „Atsarginis kopijavimas“. Tada pridėkite diską, kuriame norite laikyti atsargines kopijas, ir nustatykite kopijavimo dažnumą.
Dabar jūsų „Windows 10“ yra paruoštas naudojimuisi.
